Ödeme Tipleri
Bu bölümde kullanmak istediğiniz ödeme yöntemlerini ekleyip çıkarabilir, detaylı ayarlarını yapabilirsiniz.

- Ödeme Tipini Kullanıma Almak ve Gizlemek: Listede görüntülenen ödeme türü satırlarının sonunda 1 numara ile işaretlenmiş alandaki aktiflik kutusunun onayını değiştirerek, ödeme tiplerini aktifleştirebilir veya gizleyebilirsiniz. Ödeme türlerini silmek yerine aktifliğini kaldırmanız önerilir.
- Ödeme Tiplerinin Görünüm Sırasını Düzenleme: Ödeme seçeneklerinin sipariş sayfanızdaki gösterim sırasını düzenlemek için 2 numara ile işaretlenmiş sıra kutularındaki numaraları düzenlemeniz yeterlidir. Sıralama resimde de görüldüğü gibi tek sayılarla yapılmaktadır.Sıralamayı pratik olarak değiştmek isterseniz, bir örnekle açıklayalım. Eğer numarası 11 olan N11 seçeneğini, İnternet Bankacılığı seçeneğinin üzerine taşımak isterseniz sıra numarasına 4 yazıp, değişiklikleri kaydedersiniz. N11 seçeneğinin sırası değişmiş olur ancak işlem sonunda sıralar yine tek sayılar şeklinde otomatik olarak düzenlenir.
- Yaptığınız değişikliklerin geçerli olması için 3 numara ile gösterilen Değişiklikleri Kaydet butonu ile kaydetmeniz gerekir.
- Yeni Ödeme Tipi Ekleme: Yeni bir ödeme tipi eklemek için, resimde 4 numara ile gösterilen "Yeni Ödeme Tipi Ekle" butonunu tıklayarak farklı ayarlamaların ve komisyonların geçerli olacağı yeni bir ödeme tipi ekleyebilirsiniz.
- Ayarlamaları yapmak için önce ödeme türleri listesinde düzenlemek istediğiniz üstteki resimde 5 numara ile gösterildiği gibi ödeme türünün ID numarasına tıklayınız. Ekrana gelecek pencere ve yapılacak ayarlar şöyledir;
Ödeme Tipi Ayarlarının Yapılması:
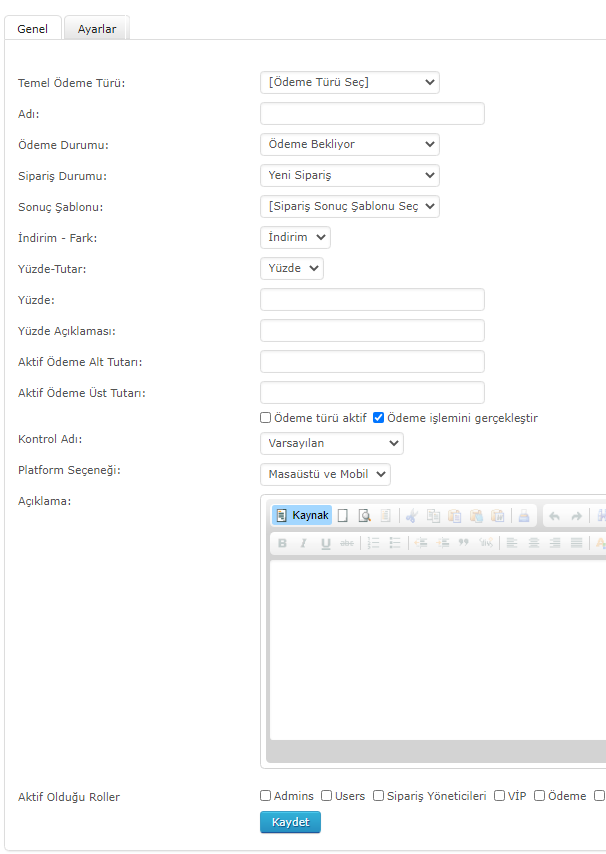
- Temel Ödeme Türü: Ödeme tipleri, ödeme sürecinin akışı itibariyle 3 farklı temel tipte olabilir: Havale, Kredi Kartı ve Manuel Ödeme. Sadece yeni bir ödeme tipini sisteme eklerken bu alanda seçim yapabilirsiniz. Bu seçim sonradan değiştirilemez.
- Adı: Şipariş sayfalarında bu ödeme türüne vermek istediğiniz isim. (Örn: Kredi Kartı, Banka Havalesi vb..)
- Ödeme Durumu: Bu ödeme türünü seçen müşteriniz siparişini oluşturduğu anda, ödeme durumunun başlangıç olarak ne olacağını belirleyiniz. Bu durum, kredi kartı gibi sipariş oluştuğu anda tahsilatın da aynı anda yapıldığı durumlar için "Ödeme Tamamlandı", havale ve benzeri diğer tüm durumlar için ise "Ödeme Bekleniyor" olmalıdır. (Bu özellik, yoğun sipariş akışı sırasında her bir sipariş için ödeme durumunu ödemeler penceresi yardımıyla daha etkin şekilde takip edebilmenizi sağlar.)
- Sipariş Durumu: Bu ödeme türünü seçen müşteriniz siparişini oluşturduğu anda, sipariş durumunun başlangıç olarak ne olacağını belirleyiniz. Sipariş durumu bilgisini hem siz hem de müşteri görebilir. Farklı bir çalışma planınız yoksa, kredi kartı ödemelerinde "Fraud Kontrol" (Güvenlik Kontrolü), havale ve diğer ödeme tiplerinde ise ödemenin yapılması bekleneceğinden "Ödeme Onayı Bekliyor" yapılması tavsiye edilir.
- Sonuç Şablonu: Müşteriniz sipariş işlemlerinin son sayfasında siparişini onaylayarak işlemleri tamamladığında kendisine bir sonraki sayfada gösterilecek olan bilgilendirici içeriği (örn. ürünün teslimat süreci veya havale ile ilgili bilgiler) belirler. Gösterilecek içerik, ödeme tipine göre değişeceğinden her bir ödeme tipi için ayrı bir sonuç şablonu seçilmelidir.
- İndirim-Fark: Seçilen ödeme tipine özel indirim yapabilir veya fark alabilirsiniz.
- Yüzde-Tutar: İndirim veya farkı isterseniz sipariş bedeli üzerinden belli bir yüzde olarak, isterseniz de yine sipariş bedeli üzerinden sabit bir tutar olarak belirlemeniz mümkündür. Örneğin ödeme tipi olarak havale seçip, yüzde kutusuna 5 ve yüzde açıklamaya "Havale İndirimi %5" yazdığınızda, tüm havale ile siparişlerde otomatik olarak %5 indirim yapılacaktır.
- Tutar: İndirim ya da fark tutarı girilir.
- Tutar Açıklaması: Sepette eklenen indirim yada farkın etiketini gireceğiniz alandır. (Kredi kartı Farkı: yada Banka Havalesi İndirimi: gibi etiketler girilebilir.)
- Aktif Ödeme Alt Tutarı: Girdiğiniz alt tutar üzerindeki ödemelerde bu ödeme tipi gözükecektir.
- Aktif Ödeme Üst Tutarı: Girdiğiniz üst tutar üzerindeki ödemelerde bu ödeme tipi gözükecektir.
- Ödeme Türü Aktif: Bu onay kutusunun işaretini kaldırmanız durumunda, müşterileriniz sipariş sırasında bu ödeme tipini seçeneklerde göremez ve kullanamazlar.
- Ödeme İşlemini Gerçekleştir: İşaretlenmediğinde kart bilgileri girilmeden diek sipariş oluşur. (Test siparişleri için )
- Kontrol Adı: Ödemenin hangi kotrolden geçerek yapılacağını belirler. Kredi kartında "Kredi Kartında Kontrolü", havale de "Havale Konrtolü" gibi.
- Platform Seçeneği: Ödeme tipinin masaüstü, mobil ya da her ikisinde kullanılabilir olmasını belirlediğiniz alandır.
- Açıklama: Ödeme işleminin onaylandığı son sipariş sayfasında, ödeme tipiyle ilgili olarak müşteriye iletmek istediğiniz açıklayıcı bilgiyi yazabilirsiniz. Bu bölümü kullanarak her bir ödeme türü için o ödeme türüne özel bir açıklama ekleyebilirsiniz.
ÖNEMLİ : Açıklama kutusunu boş bırakmayınız. Aksi durumda yaptığınız indirim ya da fark sepette görüntülenmeyecektir.
- Gerekli ayarlar yapıldıktan sonra Kaydet butonu ile kaydedilir.
Ödeme Ayarları Hakkında Video:
Kart Taksitleri:
Eklemiş olduğunuz sanal poslarınıza taksit ve vade farkları tanımlamak için, SanalPos Detay Bilgileri penceresinde Kart Taksitleri alanına, taksit ve oran bilgilerini girmelisiniz. Bankanızla olan anlaşmanıza göre ek taksit tanımlaması yapabilirsiniz.
Resimde görülen bilgilere bakarsak; ilk satırda 3 taksit girilmiş, ek taksit olarak 4 taksit eklenmiş, vade farkı oranı 0,01 girilmiştir. Ad kısmını istediğiniz gibi girebilirsiniz.+4'ün ek taksit olduğunun kolayca anlaşılabilmesi için Ad kısmına 3+4 ismi verilmiştir.

Yeni kart taksit seçeneği eklemek için
- Kart Taksiti satırında taksit sayısını giriniz.
- Ekle butonuna basınız. Sonra yeni eklenen satırda ek taksit, ad, oran alanlarını istediğiniz şekilde düzenleyiniz
- Değişiklikleri Kaydet butonu ile kaydediniz.
Ödeme sayfasındaki görünümü:
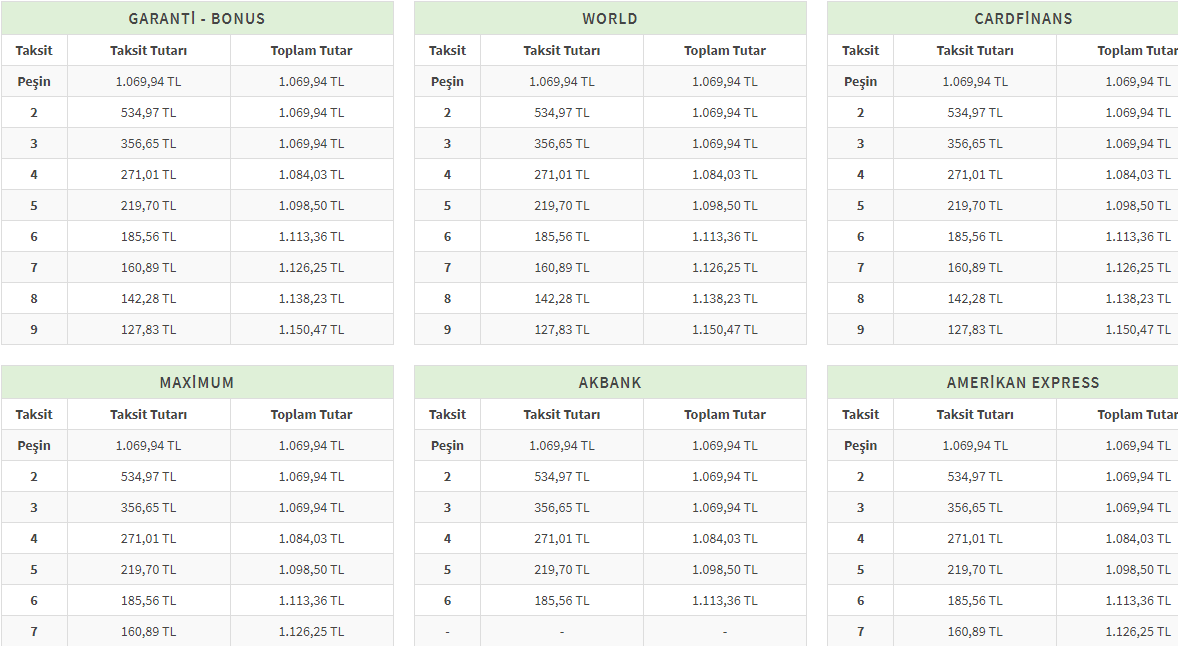
Kart Ön Ekleri:
BIN Kontrol Nedir?
Kredi kartı numarasının birinci hanesi de dahil olmak üzere, prefix denen ilk 6 hane kartın hangi banka tarafından verildiğini belirtir. Bu numara Bank Identification Number (BIN), yani kartı veren bankayı tanımlayan numaradır.
Yeni bin kodu eklemek için :
- SanalPos Detay Bilgileri penceresindeki "Kart Ön Ekleri" seçeneği açılır.
- Kart Ön Ek Bilgisi girilir ve Ekle butonuna basılarak girilir. Aşağıdaki resimde girilmiş birkaç örnek bulunmaktadır.

Kart Ön Ekleri - BIN Kontrol Nasıl ve Niçin Kullanılır?
Bu sistemin kullanılmasının amacı; ortak olan kart özelliklerinin kampanya veya komisyon oranlarının aynı olmaması durumunda, kontrolünün sağlanması ve her kartın kendi komisyon özelliğine göre çekim yapmasının sağlanmasıdır.
Örnek: World özelliği olan Yapı Kredi Bankası dışında Albaraka, Anadolubank ve Vakıfbank bulunmaktadır.
Yapı Kredi Bankası'nın World Karta özel oluşturduğu peşin fiyatına 10 ay taksit ve 0 komisyon kampanyasını, Vakıfbank komisyon oranı kendisinde farklı olduğu için bu kampanyadan müşterileri faydalanamayacağı için BIN Kontrolünün yapılması gerekmektedir. BIN Kontrolü ile banka ayrıştırması yapılır. Sepette kredi kartında girilen ilk 6 haneye göre ilgili bankanın posuna yönlendirme yapılır. Bu bankanın taksit seçenekleri ve vade oranları seçimi belirir.
Sanal Pos Tanımları:
Kredi kartıyla yapılacak ödemelerin gerçekleşebilmesi için, anlaşmalı olduğunuz bankaların sanal pos bilgilerini sisteme tanıtmanız gereklidir. Sipariş sayfasında kullanıcılara gösterilecek olan her bir kredi kartı seçeneği için kart bilgileri ve taksit seçeneklerinin girişini yapabilirsiniz. Kart listesinde, sistemde sanal pos yazılım altyapısı hazır bulunan tüm kredi kartları listelenmiştir.
ÖNEMLİ:
- Eğer kullanmak istemediğiniz poslar varsa bunlar silinmelidir. Pos pasif olsa bile içerisinde ekli olan bin kodu sepet sayfasında sorgulandığında ilgili posa yönlenecek ama pos kurulu olmadığından işlem başarsız olacaktır.
- Bankalar genel olarak sanal pos işlemlerinde güvenlik amaçlı olarak IP kısıtlaması yapmaktadırlar. Bu nedenle sanal pos başvuruları sırasında bankaya sanal pos işlemlerinin yapıldığı IP numarasının mutlaka bildirilmesi gereklidir. Bu IP numarasını öğrenmek için destek bölümümüzle irtibat kurunuz.
Sanal POS için banka başvurunuzu olumlu olarak sonuçlandırıp pos bilgilerinizi aldıktan sonra, bu bölümü kullanarak kredi kartı üzerinden ödeme alabilmeniz için gerekli olan tanımlamaları yapabilirsiniz. Yeni bir sanal pos tanımlaması yapmak için sanal pos tanımları sekmesine tıklayınız. Burada en çok kullanılan banka pos bilgileri default olarak gelmektedir. Tanımlamak istediğiniz pos için ilgili banka ID'sine tıklayıp detay bilgileri alanına ulaşabilirsiniz.

İlgili bankanın ID numarasına basılınca aşağıdaki Kredi Kartı Detayları penceresi gelir.

- Pos Türü: Seçilen bankanın sanal pos altyapısıdır. Kart tipini listeden seçiyorsanız otomatik olarak seçilecektir.
- ID: Sistemin otomatik olarak eklediği sanal pos ID numarasıdır.
- Sanal Pos Adı: Müşteri tarafında görüntülenecek olan kredi kartı adını girin. Banka veya kartın adı olabilir.
- Peşin Vade Oranı: Kredi kartından peşin ödeme tercih edildiğinde uygulanacak olan ek faiz oranıdır. Eğer peşin ödeme durumunda fark almayı düşünmüyorsanız 0 yazınız.
- Resim Adı: Ürünlerin detay sayfalarında "Taksit Seçenekleri" sekmesinde kullanılacak resimleri belirlemeyi sağlıyordu. Resimlerden kaynaklı ebat bozulmaları, resim eklenmediğinde kırık resimleri olmaması adına güncel versiyonda standart banka adı getirildiği için bu kısımda resim adı boş kalabilir.
- Firma No: Banka tarafından verilen firma numaranızdır.
- Terminal No : Banka tarafından verilen sanal pos terminal numaranızdır.
- Api Kullanıcı Adı ve Şifresi : Bu alana yine banka tarafından size verilen yönetim panel bilgileri ile yönetim panelinize giriş yaparak oluşturduğunuz Api bilgilerinizi girmelisiniz.
- URL : İşlem sırasında oturum tarafından ziyaret edilmesi gereken ve bankaya ait internet adresini içeren adres bu kısıma yazılmalıdır. Eğer Pos 3D olarak tanımlı ise hemen altında ki kısıma 3D url yazılmalıdır. Ayrıca 3D var ise hemen alt alanda bulunan 3D durum alana da uygun bilgileri girmelisiniz.
- Aktif : Bu bilgileri doldurduktan sonra son olarak "pos"un aktif olması için aktif kutucuğunun işaretlenmesi gerekir.
- Tek çekim için varsayılan : Eğer eklemiş olduğunuz pos tek çekim olarak kullanılacaksanız bu kutucuğu işaretleniz gerekir.
- Ayarları kaydetmek için Sanal Pos Ekle butonuna basınız.
Hesap Bilgileri:
Havale ile ödeme yapacak müşterileriniz için banka hesapları tanımlayabilirsiniz.
Banka tarafından verilen bilgileri uygun şekilde doldurup Yeni Yesap Ekle butonuna basarak yeni bir hesap tanımlaması yapabilirsiniz.

Yeni havale hesabı eklemek için;
- Hesap Seç: Birden fazla oluşturduğunuz havale hesaplarınız arasında gezinmenizi ve düzenlemenizi sağlar.
- Hesap Kodu: Hesap kodunuzu giriniz.
- Banka Adı: Banka Adını yazınız.
- Şube Adı: Şube Adını yazınız.
- Şube Kodu: Bankanızın şube kodunu yazınız.
- Hesap Numarası: Banka hesap numaranızı yazınız.
- IBAN No: IBAN numaranızı giriniz.
- Yeni Yesap Ekle butonuna basınız.
Ödeme Ayarları:
Banka sanal pos tanımları, vade farkı tanımları, kullanılabilecek ödeme tipleri, sipariş süreçleri sırasında müşteri tarafında görüntülenecek bilgilendirici içerikler ve havale bilgileri gibi tanımlamalar bu pencerede yapılmaktadır.
Ödeme Ayarlarını Düzenleme Hakkındaki Video:
İçerik Hazırlanıyor- Ödeme Tipleri
- Kart Taksitleri
- Kart Ön Ekleri
- Sanal Pos Tanımları
- Hesap Bilgileri
- Ödeme Ayarları
